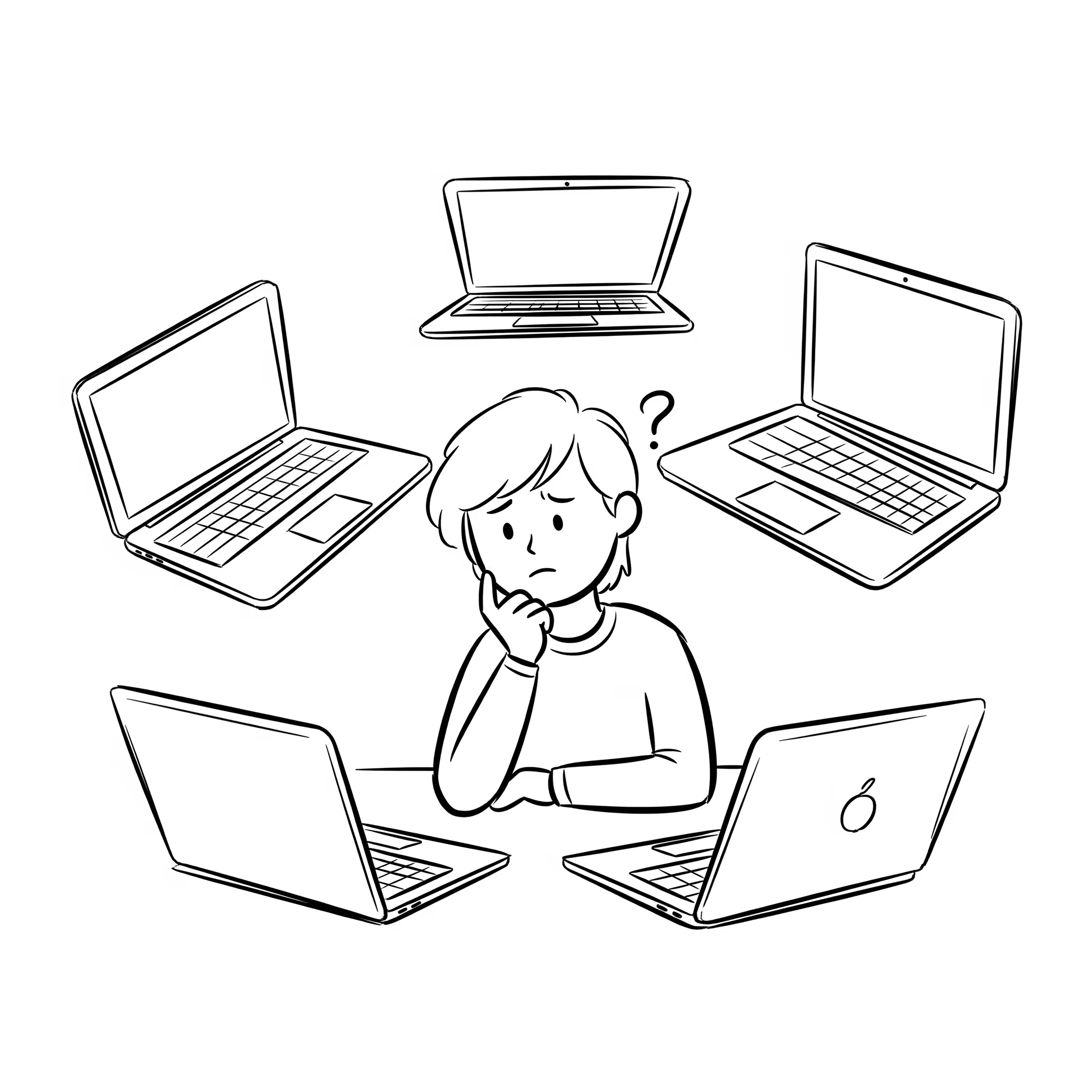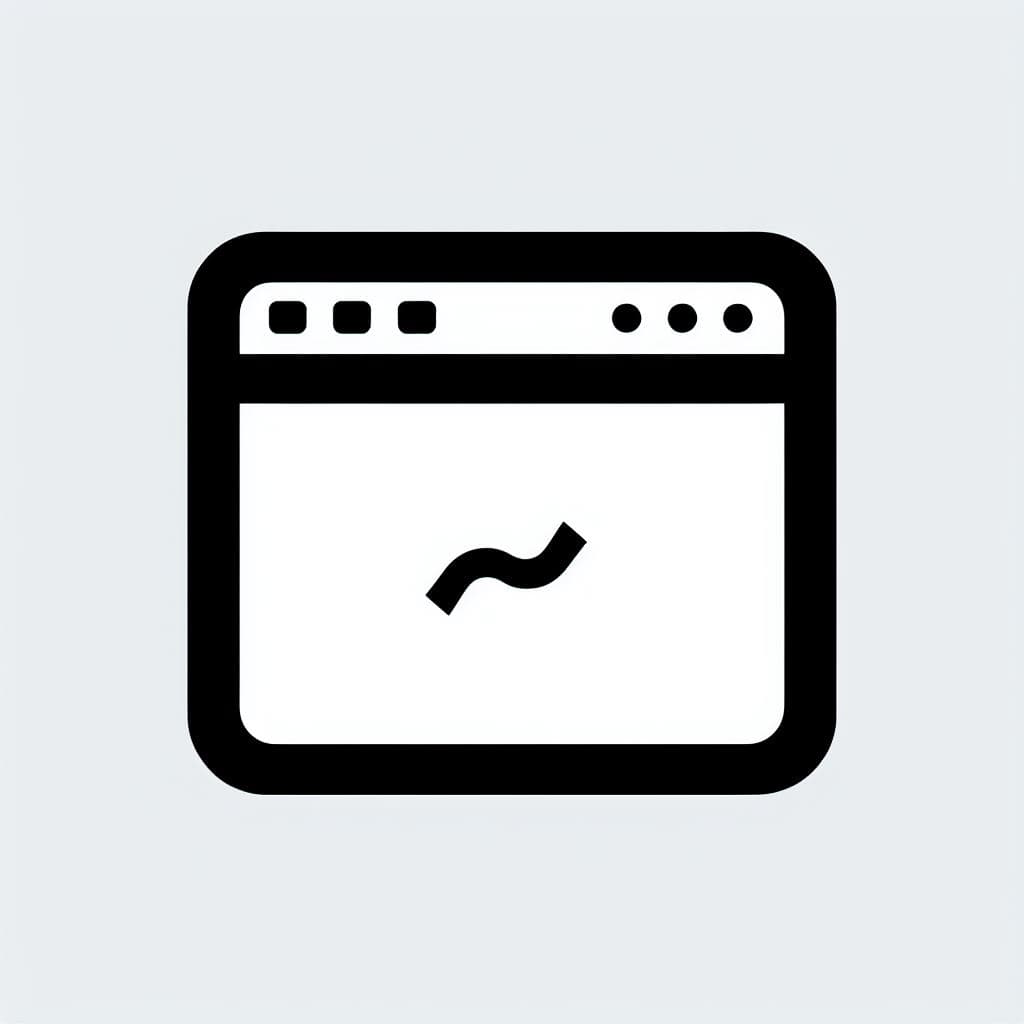ゴミだらけの初期状態Windowsをきれいにする【重い状態も解決!】

皆さんは購入してすぐの PC を操作していて、よくわからないアプリが次々と立ち上がってきて、どれを消していいのか分からなくなったことはないでしょうか。
BTO などで購入した PC であればクリーンな状態で納品されることもありますが、メジャーなメーカー製のノート PC であれば、多くの場合そのメーカー製のアプリや、スポンサーのアプリが最初からインストールされていることがあります。
今回はそういった不要なアプリを削除して、PC を軽快に立ち上げるための方法を紹介します。
とりあえず立ち上がらないようにしておきたい場合

まず最初に、不必要なアプリが立ち上がらないように設定する方法を紹介します。
アプリがインストールされたままでも、PC 起動と同時に立ち上がらなければ大きな影響はないので、まずはこちらを試していただくのが良いかと思います。
設定アプリを開く
まず、Windows キーを押して、スタートメニューに「設定」と入力します。
設定アプリが候補にでてくるので、設定アプリを開きましょう。
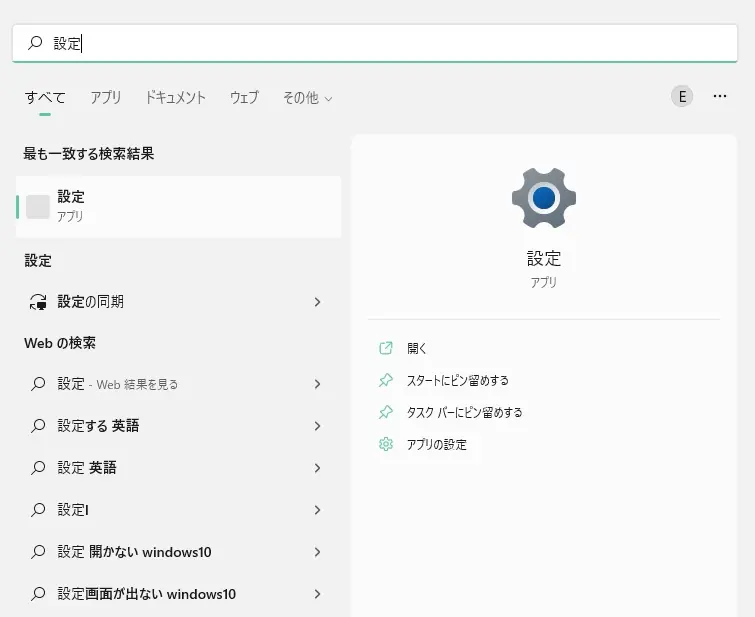
スタートアップ アプリを開く
設定アプリの検索画面に、「スタートアップ」と入力します。
候補にでてくる「スタートアップ アプリ」を選択します。
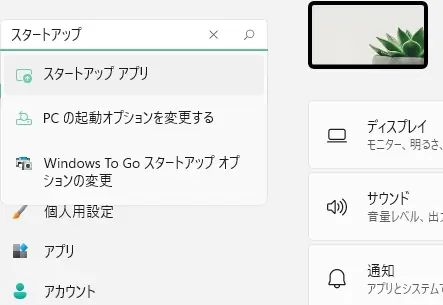
スタートアップの設定をする
ここが目的の画面です。
一覧に表示されている、スイッチが ON になっているアプリが、PC 起動と同時に立ち上がるアプリです。
必須となるのはドライバー関係とセキュリティソフトぐらいなので、それ以外の不要なアプリは OFF にしておけば、PC 起動時に煩わしい思いをすることはなくなります。
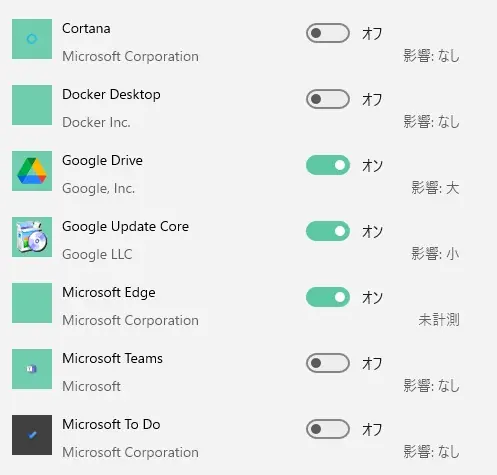
アプリをアンインストールする
起動しなくするだけではなく、PC から削除してしまいたい場合は、対象アプリをアンインストールする必要があります。
Windows11 になり、アンインストールしたいアプリが一覧に表示されなくなる場合があります。
そのため、コントロールパネルを使った方法と、設定アプリを使った方法それぞれ紹介します。
消したいアプリが見つからない場合は、いずれかのアプリに存在する可能性がありますので、ご確認ください。
ショートカットの削除
デスクトップにあるアプリやスタートメニューに存在するアプリは、実はインストールされておらず、クリックして初めてインストールされるタイプもあります。
特にメーカー製の PC ではこのパターンが多いです。
アンインストールの前に、このショートカットを削除しておきましょう。
デスクトップの場合は直接削除、スタートメニューの場合は、以下のフォルダに表示されているアプリがあります。
C:\ProgramData\Microsoft\Windows\Start Menuコントロールパネルからアンインストールする
Windows キーを押して、スタートメニューに「control」と入力します。
コントロールパネルが候補にでてくるので、選択して起動しましょう。
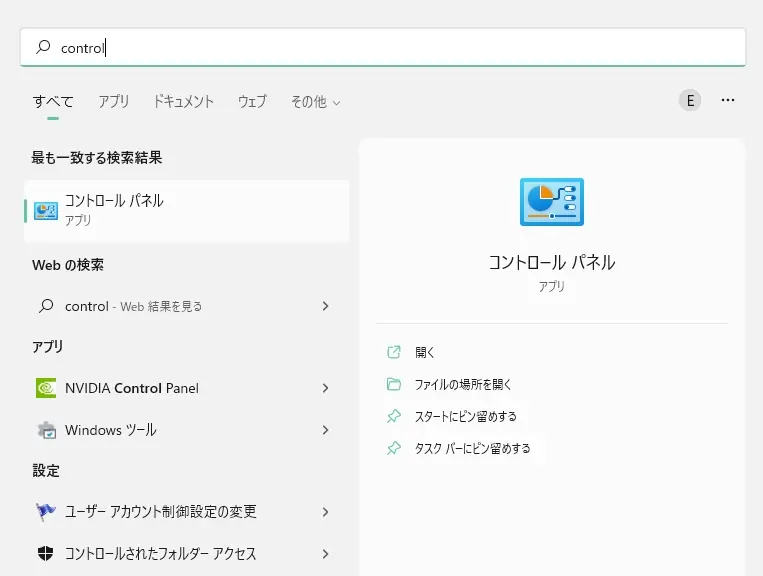
項目一覧から、プログラム → プログラムのアンインストールと進みます。
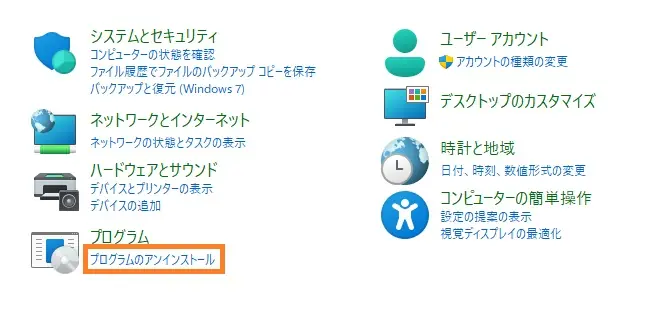
上級編: Windows 標準のアプリを Power Shell を使って削除する
最後に、使わないアプリは標準機能であっても許さないという、断固たる決意を持つ読者様向けの情報です。
通常のアンインストール操作では削除することのできない、Windows に標準搭載している機能も、管理者権限の Power Shell を使うことで削除することが可能です。
標準搭載アプリの削除方法を以下にまとめています。
Power Shell を開き削除したいアプリのコマンドを実行してください。
# 3Dビューアー
Get-AppxPackage Microsoft.Microsoft3DViewer | Remove-AppxPackage
# Cortana
Get-AppxPackage Microsoft.549981C3F5F10 | Remove-AppxPackage
# ゲーム系
# Candy Crush Friends
Get-AppxPackage king.com.CandyCrushFriends | Remove-AppxPackage
# Farm Heroes Saga
Get-AppxPackage king.com.FarmHeroesSaga | Remove-AppxPackage
# モバイル通信プラン
Get-AppxPackage Microsoft.OneConnect | Remove-AppxPackage
# メッセージング
Get-AppxPackage Microsoft.Messaging | Remove-AppxPackage
# メール(カレンダー)
Get-AppxPackage microsoft.windowscommunicationsapps | Remove-AppxPackage
# マップ
Get-AppxPackage Microsoft.WindowsMaps | Remove-AppxPackage
# ボイスレコーダー
Get-AppxPackage Microsoft.WindowsSoundRecorder | Remove-AppxPackage
# ペイント3D
Get-AppxPackage Microsoft.MSPaint | Remove-AppxPackage
# 付箋
Get-AppxPackage Microsoft.MicrosoftStickyNotes | Remove-AppxPackage
# フォト
Get-AppxPackage Microsoft.Windows.Photos | Remove-AppxPackage
# フィードバックHub
Get-AppxPackage Microsoft.WindowsFeedbackHub | Remove-AppxPackage
# ヒント
Get-AppxPackage Microsoft.Getstarted | Remove-AppxPackage
# 電卓
Get-AppxPackage Microsoft.GetHelp | Remove-AppxPackage