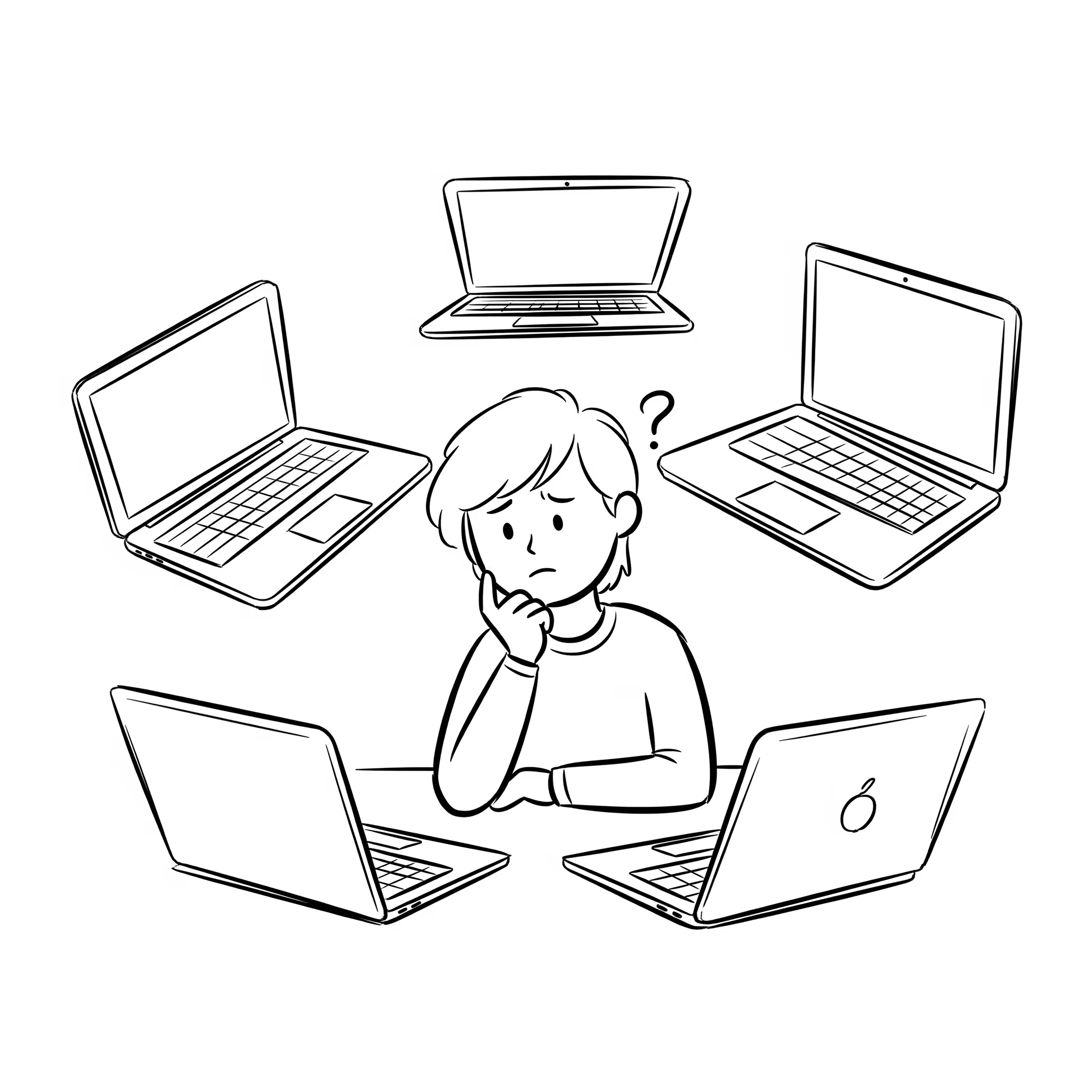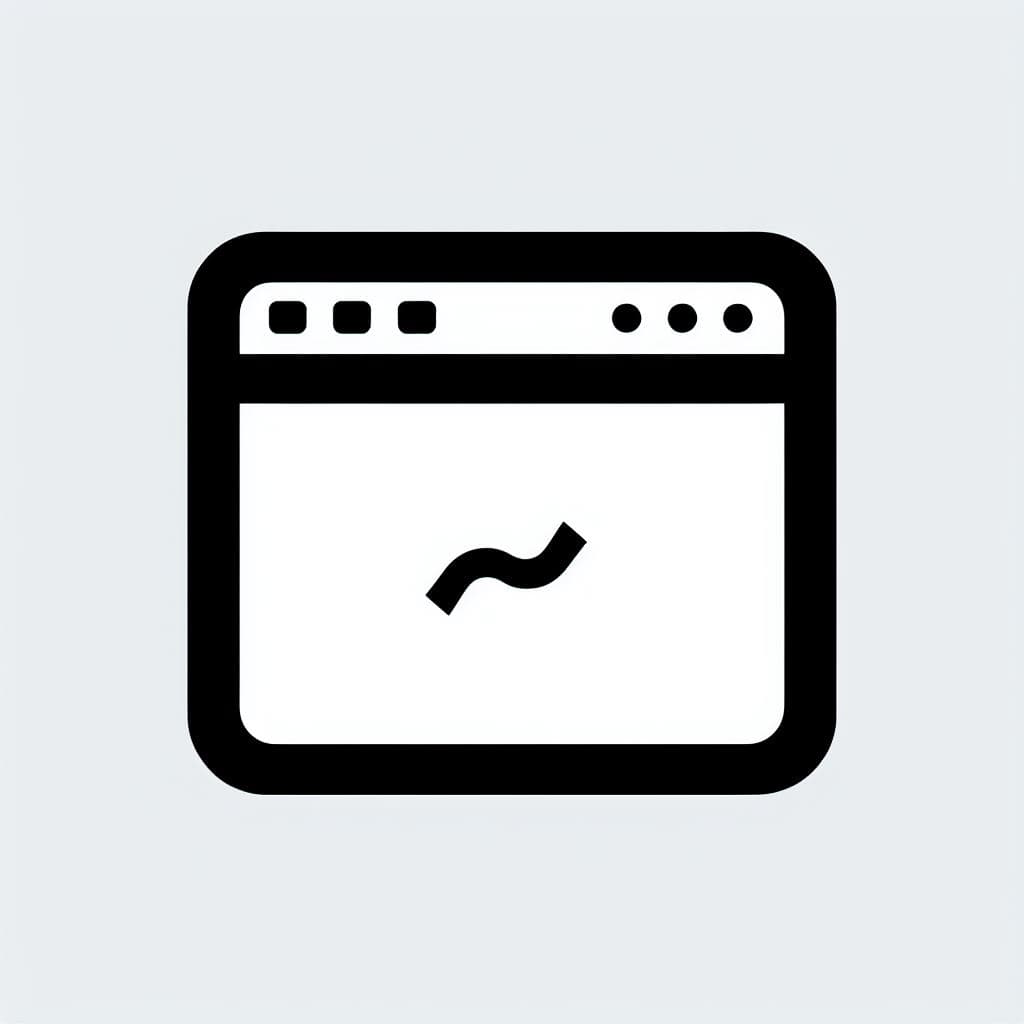要素を取得しているのに「表示するUI要素はありません」と表示される場合の対処法

Power Automate Desktop の強力な自動化機能の 1 つに、ウィンドウコンテンツの取得があります。
ウィンドウを画像としてではなくパーツ単位で識別する、まさに OS を開発している Microsoft だからこそでき得る機能ですね。
ただ、取得したウィンドウのパーツを管理する「UI 要素」という機能には少し厄介なポイントがあります。
今回は私がつまづいた、UI 要素の取得の際にミスしがちなポイントと、改善方法を紹介します。
選択しているアクションは間違っていないか?
Power Automate Desktop には、Web ページコンテンツとウィンドウコンテンツ、2 つの UI 要素があります。
しかし、UI 要素を選択する画面は Web ページとウィンドウどちらも同じ場所で管理されています。画面右側の「UI 要素」という一覧ですね。
ユーザーに意識させないためにやっていることだと思いますが、それぞれ使えるフローが分かれています。ウィンドウコンテンツは Web オートメーションでは使えませんし、Web ページコンテンツは UI オートメーションでは使えません。
このため、ウィンドウコンテンツを取得したつもりが Web ページコンテンツを取得していて、取得したはずなのに「表示する UI 要素はありません」と出続けてしまうという状態が起きます。
私が実際に間違えていたのは、
- 遅延 > ウィンドウコンテンツを待機する
- 遅延 > Web ページのコンテンツを待機する
この 2 つです。
ブラウザの操作を行っていて、ページ遷移後の特定のコンテンツを待機しようと思い「ウィンドウコンテンツを待機する」を選択していたため、何度要素を取得しても一覧に表示されませんでした。
このアクション以外にも、「UI オートメーション」と「Web オートメーション」には似たアクションがいくつか存在しています。
うまく動かない場合は UI 要素だけではなく、選択しているアクションは間違っていないか確認してみましょう。
Power Automate Desktop がエラーを出力している場合
Power Automate Desktop は無償提供され始めてまだ日が浅いです。
不具合もいくつかあるようで、私も使っていて何度かエラーが発生し異常終了しました。
ただこのシステムのエラー、作成中のフローウィンドウに出るのではなくフロー一覧ウィンドウ(Power Automate Desktop を立ち上げて最初に表示されるウィンドウ)に出ることが多いです。
これだと作成中のフローウィンドウに隠れて、エラーが発生したことに気づけません。
もしかすると実行できないのはエラーによるものである可能性があるため、一度保存しアプリを立ち上げなおすことで解決するかもしれません。